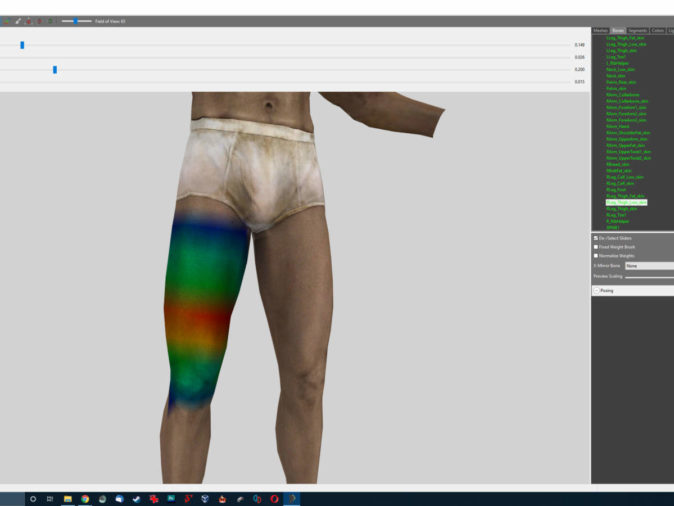Im Tutorial kommt neben Outfit Studio auch das 3D-Gestaltungs-Programm Blender zum Einsatz (für das Tutorial verwende ich die Version 2.79b); letzteres wird für den .obj-Export (siehe Schritt 3) gebraucht. Das Tutorial deckt nicht die Grundlagen ab, die für die Erstellung einer Rüstung oder eines Kleidungsstücks nötigt sind. Wer mehr darüber wissen möchte, dem kann ich das Tutorial Creating an armour for Fallout 4 empfehlen.
Aber was ist nun das ominöse Weight Painting? Diese Technik sorgt dafür, dass sich ein Outfit beim Bewegen der Spielfigur mit verformt. Die Grundlage ist ein Animationsskelett, auch Armature genannt, an der das Outfit „hängt“. Die Farbe des aufgetragenen „Weights“ (Gewichtung) bestimmt, wie stark der Bone, also der Animationsknochen, das Kleidungsstück an der jeweiligen Stelle beeinflusst bzw. verformt. Die Palette reicht von hellblau (leichte Verformung) bis rot (starke Verformung). Je höher die Stärke (Strength) des Weights ist, desto stärker ist die Verformung.
Der Einflussbereich des Bones auf die Mesh:
Schritt 1: Den Standardkörper entpacken, der als Basis fürs Weight Painting dient
Zuerst braucht ihr eine Quelle mit den passenden Bone Weights. Ich verwende meistens den männlichen oder weiblichen Standardkörper, der erstmal aus der Fallout4 – Meshes.ba2 heraus geholt werden muss. Hierfür eignet sich beispielsweise der BSA Browser. Klickt im BSA Browser auf die Schaltfläche Open und wählt die Fallout4 – Meshes.ba2 aus; bestätigt mit Öffnen. Im Suchfeld unterhalb des Open-Buttons gebt ihr den Begriff „malebody“ ein. Wenn ihr ein Outfit für weibliche Charaktere erstellt, wählt ihr die FemaleBody.nif und für Outfits für männliche Charaktere die MaleBody.nif aus. Die gewählt Nif verschiebt ihr per Drag und Drop in einen Ordner eurer Wahl.
Schritt 2: Den Standardkörper in Outfit Studio importieren
Weg 1: Öffnet das Programm Outfit Studio, geht oben im Menü auf File > Import > From NIF, wählt den entpackten Standardkörper aus und bestätigt mit einem Klick auf Open.
Weg 2 (empfohlen, siehe Schritt 5): File > Load Reference > Option: From File, klickt auf Browse, wählt die Mesh aus, bestätigt mit Open.
Schritt 3: Das Outfit als .obj exportieren
Je nachdem, auf welche Weise ihr das Outfit erstellt habt, sieht das Verfahren etwas anders aus. Der Einfachheit halber beschränke ich mich auf das 3D-Gestaltungsprogramm Blender.
Vor dem Export sollten die XYZ-Koordinaten der einzelnen Teile auf 0 gesetzt sein. Ruft hierfür das Transform-Fenster in Blender auf (N-Taste), wählt mit rechter Maustaste das jeweilige Objekt aus und setzt bei Location bei X, Y und Z alles auf 0.
Ihr wählt in Blender das Outfit mit einem Rechtsklick aus (sind es mehrere Teile, haltet ihr bei der Auswahl die Shift-Taste gedrückt). Dann geht ihr oben im Menü auf File > Export > Wavefront (.obj). Unten links seht ihr die Export-Settings. Aus der Drop-Down-Liste neben dem Punkt „Forward:“ wählt ihr die Option „Y Forward“ aus. Bei den Kästchen wählt ihr zusätzlich die Optionen „Selection Only“ und „Keep Vertex Order“ aus und macht den Haken bei „Write All Normals“ raus. Gegebenenfalls müsst ihr die Scale anpassen, wenn das Objekt zu groß in Outfit Studio importiert wird. Das ist zum Beispiel der Fall, wenn ihr als Grundlage für die Erstellung eures Outfits das FO4 skeleton genutzt habt, das der Autor des Tutorials „Creating armor and clothing with Blender“ als Download zur Verfügung gestellt hat. Ist dies der Fall, setzt ihr die Scale auf den Wert 0.1. Nun könnt ihr der neuen .obj-Datei einen Namen geben und auf die Schaltfläche „Export OBJ“ klicken.
Schritt 4: Euer Oufit in Outfit Studio importieren
Damit alles glatt läuft, sollte ihr vor dem Import der .obj-Datei mit einem leeren Projekt in Outfit Studio starten: entweder Outfit Studio schließen und nochmal öffnen oder auf File > „Unload Project“ gehen. Denn die neueren Versionen des Programms haben neue Tücken hinzubekommen, weswegen ich Schritt 4 und 6 entsprechend abgeändert habe.
File > Import > From Nif, wählt die Mesh, die als Spender für die Bone Weights dienen soll, bestätigt mit Open
File > Import > From OBJ, wählt die Mesh aus, die die Bone Weights empfangen soll, bestätigt mit Open. Erscheint die Meldung „Import without reference“, klickt ihr auf Yes. Wenn die Meldung „Copy skin coordinates“ aufploppt, müsst ihr entweder auf Yes oder No klicken, um zum gewünschten Ergebnis zu kommen. Bei mir war es meistens bei „No“ der Fall. Im aufploppenden Fenster „New Shape Name“ gibt ihr den importierten Teilen einen Namen oder nutzt den schon bestehenden; bestätigt mit OK. Wenn alles richtig gelaufen ist, kommt das Outfit mit dem Körper in Deckung, liegt nicht darunter/darüber oder ist nicht zu groß oder zu klein.
Schritt 5: Das Material zuweisen
Fall 1: eine komplett neue Rüstung oder neues Kleidungsstück
Vorrausetzung ist, dass ihr bereits Texturen für euer Outfit erstellt und den Material Editor installiert habt. Die Texturen sollten sich im Textures-Verzeichnis oder in einem Unterordner in diesem Verzeichnis befinden ([…]Steam\steamapps\common\Fallout 4\Data\Textures).
Öffnet den Material Editor, klickt auf File > New. Wechselt in den Reiter „Material“. Klickt auf die Punk-Schaltfläche rechts neben des weißen Feldes bei Diffuse und wählt die Textur mit den Farbdaten aus (Endung: _d.dds); bestätigt mit Öffnen. Bei Normal kommt die Textur mit den Tiefendaten, also die Normal Map, hin (Endung: _n.dds). Die Textur mit den Glanzdaten kommt bei Smooth Spec hin (Endung: _s.dds). Habt ihr ein Glow Map (Endung: _g.dds), weißt ihr die bei Glow zu.
Speichert das Material: File > Save As, gebt ihm einem Namen, wählt als Verzeichnis das Material-Verzeichnis (Data\Materials) aus oder speichert es in einem (neuen) Unterordner, bestätigt mit Speichern.
Texturzuweisung im Material Editor:
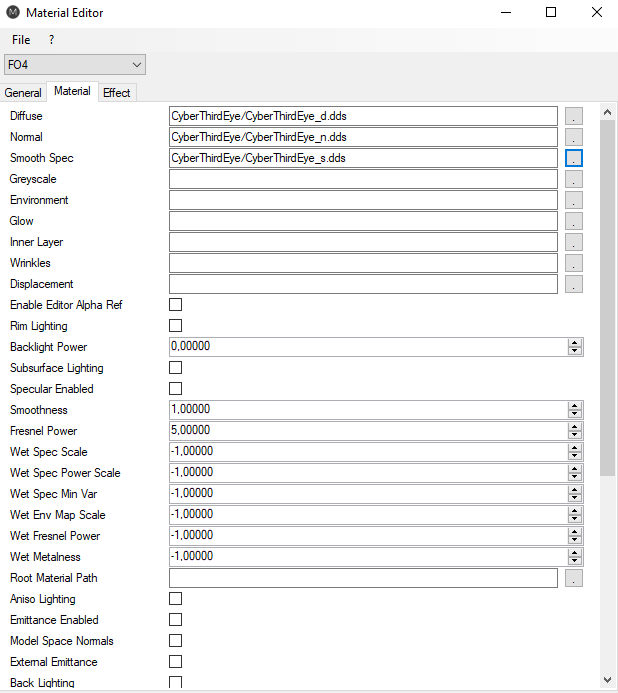
Fall 2: euer Outfit nutzt schon bestehende Texturen (z. B. im Fall von Mash-Ups)
Findet heraus, wo sich das Material befindet. Ihr könnt dabei NifSkope (Version 2.0 Dev 7) zur Hilfe nehmen. Öffnet das Outfit, das ihr als Ausgangsbasis für euer Outfit verwendet habt, in Nifskope. Klickt auf die gewünschte BSSubIndexTriShape und klappt diese auf. Den Pfad zum Material wird in der BSLightingShaderProperty angezeigt.
Zurück in Outfit Studio. Macht im Reiter Meshes einen Doppelklick auf das importierte Objekt und weißt ihm das Material zu, indem ihr auf die Schaltfläche mit den drei Punkten klickt, ins Verzeichnis mit dem gefundenen Material wechselt, es auswählt und die Auswahl mit Open bestätigt. Sieht die Textur danach seitenverkehrt aus, könnt ihr diese korrigieren: Rechtsklick auf das importierte Objekt > UV > wählt Invert X und/oder Invert Y aus, bis die Textur richtig herum angezeigt wird.
Schritt 6: Die Bone Weights kopieren
Habt ihr beim Schritt 2 den ersten Weg gewählt, müsst ihr den Standardkörper als Referenz setzen: Rechtsklick in der rechten Hälfte des Fensters unter dem Reiter „Meshes“ auf BaseMaleBody:0 bzw. BaseFemaleBody:0 und klickt dann auf „Set Reference“; beim zweiten Weg erübrigt sich dieser Zwischenschritt.
Macht ein Rechtsklick auf das Outfit oder das jeweilige Outfit-Teil, klickt auf „Copy Bone Weights“ und schließlich auf OK.
Achtung: In den Outfit-Studio-Versionen 5.3.0 und 5.3.1 muss Copy Bone Weights ein zusätzliches Mal ausgeführt werden, weil aus irgendwelchen Gründen die Bone Weights beim ersten Mal nicht übernommen werden. Sind die Bone Weights richtig kopiert worden, haben die betreffenden Bones im Reiter Bones eine grüne Schrift. Der Fehler ist in Version 5.4.0 behoben.
Jetzt wird es an der Zeit, euer Projekt zu speichern: File > Safe Project As > … kommt die Meldung „Unweighted Vertices“, klickt ihr auf „Yes“ … Bei Display Name gibt ihr eurem Outfit-Projekt einen Namen, klickt auf die Schaltfläche „To Project“ und dann auf „Save“.
Habt ihr beim Speichern die Meldung „Unweigted Vertices“ erhalten, müsst ihr das Weight Painting manuell nacharbeiten. Darum dreht sich Schritt 7.
Schritt 7 (optional): Eventuelles manuelles Nacharbeiten des Weight Paintings
Die Stellen, die von der „Copy Bone Weights“-Funktion nicht erfasst worden sind, hat das Programm mit einem grauen Schatten (Maske) markiert.
Ruft mit der Leertaste das „Brush Settings“-Menü auf. Size bestimmt die Größe des Pinsels und Strength die Stärke des Weights (mit Focus und Spacing habe ich mich noch nicht viel weiter beschäftigt).
Wechselt in den Reiter „Bones“ (rechte Seite des Fensters). Wählt den Bone an der betreffenden Stelle aus. Ist es die markierte Stelle zum Beispiel in der Gegend des rechten Unterschenkels, wählt ihr die Bones RLeg_Calf_Low_skin und/oder RLeg_Calf_skin aus. Pinselt auf die betreffende Stelle und spielt mit den Schiebereglern bei Size und Strength herum, bis ihr mit dem Ergebnis zufrieden seid. Änderungen könnt ihr jederzeit mit der Tastenkombination STRG+Z rückgängig machen oder mit STRG+Y wiederholen (im Menü: Edit > „Undo“ bzw. „Redo“).
Wo finde ich die Nif nun?
Geht in das Verzeichnis von „BodySlide and Outfit Studio“, öffnet den Ordner Tools, dann BodySlide und schließlich ShapeData. Die Nif befindet sich im Ordner, der genauso wie euer Outfit-Studio-Projekt heißt. Wenn ihr nicht lange suchen wollt, könnt ihr die Nif einfach exportieren: File > Export > To NIF.
Was mache ich damit?
Ihr fügt sie ins Spiel mittels des Creation Kits ein. Dies alles zu erklären, würde den Rahmen des Tutorials sprengen. Deshalb verweise ich auf dieses Video-Tutorial 😉